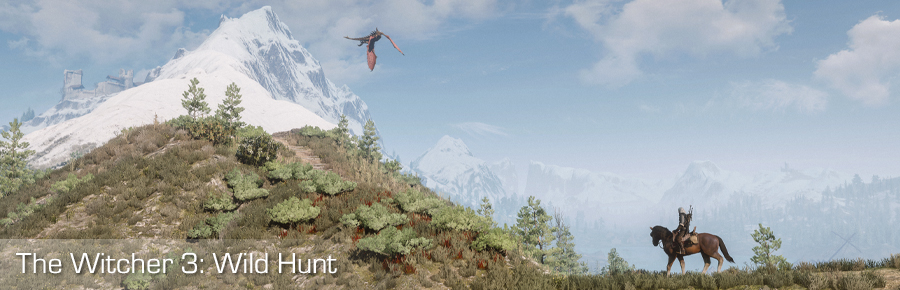
Versions and compatibility
| Latest version | v1.0.8 (Classic), v1.0.13 (Next Gen) |
| Released on | 12-may-2023 (Classic), 30-may-2024 (Next Gen) |
| Compatible with | The Witcher 3: Wild Hunt v1.31/v1.32 (normal or GOTY), Steam, GoG, or The Witcher 3: Wild Hunt v4.0.4 REDKit+ 'Next Gen', DX12 |
| Hotsampling via | Running the game in windowed mode |
| Supports IGCS Connector | Yes (2.0+) |
| Download latest version | Post on patreon |
Features at a glance
The photomode mod for The Witcher 3: Wild Hunt offers the following features:
-
Camera control: (Also in cut scenes)
- FoV control
- Free unlimited camera movement and rotation
- Timestop / game pause control
- NPC pause / animation speed control
- Camera paths support ('dolly cam') for defining moving camera trajectories for movies.
- Game speed control (slow-motion, speed up)
- Camera shake controls in both manual movement (for hand-shot videos) and camera paths.
- Frameskip
- Optional no fading for foliage when the camera is near it
- Black bar removal in cutscenes
- HUD toggle
- Time of Day control
- Optional no pause when alt-tabbing.
- Hotsampling (resize the game window to any resolution)
- Configurable input interpolation for smooth camera movement/rotation/fov zoom in/out
- Ansel everywhere, also in cutscenes
- Higher LODs
- Configurable keybindings
- Configurable gamepad buttonbindings
There are two versions of this camera: one for the 'Classic' version (Game version 1.31/1.32) and one for the 'Next gen' update (Game version v4.x). Be sure to use the right camera tools with the game installation you have.
How to use
Please see for details how to get started and configure this photomode mod, General features and configuration. This guide will provide additional information for the controls / features specific for this photomode mod.
If you don't see the witcher3.exe process in the Process to inject to textbox, please click the Select button to select it manually. This might be
the case if you're running the game as Administrator,
and the IGCSClient.exe does not, it can't see the witcher3.exe process. In that case, restart the IGCSClient.exe as Administrator.
Running the game as administrator isn't necessary.
Configuration
Additionally to the normal configuration features, the tools for The Witcher 3: Wild Hunt also has some additional configuration features:
Camera smoothing options
Interpolation factors
The camera smoothing options are for when you want to record a video by flying through the game world and control the camera manually, so not through a camera path. Normally the input to the camera system will be used instantly and you see an effect immediately. However for videos it's often desired to have a smoother camera movement than what's needed when you position the camera for a shot.
The camera smoothing options will give you the ability to control how much of the input you're giving to the camera system is used in future frames so
it's creating a smoother experience; e.g. if you set the movement interpolation factor slider to 100 (default is 1), the input given to move the camera
forward is used over 100 frames and is slowly flowing away to 0 after you stop giving input to move forward.
Additionally if you first move forward and then move to the right, with the default setting of 1 the camera will first move forward and then immediately
move to the right. However with an interpolation factor of e.g. 100 it'll smoothly move to the right, more in a curve than straight away. This gives
smooth movement and rotations of the camera. For the Field of View there's also an interpolation factor, which can be used to smoothly zoom in/out so it's
less 'jerky' when you try to zoom in/out.
Try to combine the values for the smoothing factors with lower/higher values for movement and rotation speed to find the ideal setup for your recording. It's likely you want a higher interpolation factor for movement than for rotation and FoV.
The values are stored in the ini file for next time you start the client.
Shake factors
There are four camera shake factors you can configure to introduce camera shake for normal camera movement: Shake frequency for both movement and rotation, Shake movement strength and Shake rotation strength. For screenshots these factors are not interesting, but for hand-shot video, e.g. in combination with the interpolation factors, they can give a more natural appealing footage.
The Shake movement frequency and Shake rotation frequency control how fast the movement and rotation shake factors change direction. The higher the value the faster they'll 'shake'. The Shake movement strength controls the amount of movement shake will be added to the camera location in the up/down/left/right/front/back directions. The Shake rotation strength controls the amount of rotation shake will be added to the camera orientation in pitch/yaw/roll.
The strength will be applied equally among all directions and rotations. Try to experiment with which values work best for the speed you move your camera; a faster moving camera could use a camera shake with higher strengths than a slow moving camera. Good starting values are 1.5-2 for the frequencies and 0.4-0.5 for the strengths. Setting the sliders to 0 will remove all shake factors from the camera.
Camera paths have their own shake factors.
Image Adjustments
The Image Adjustments tab is the tab where you can adjust some aspects that might influence the image.
When moving the camera far away from the player, and afterwards disabling the camera, it might be the engine will have to reload assets and will show a black screen / loading screen for a short while. This is an engine limitation.
Miscellaneous options
- Time of Day
- This controls, when enabled, the time of day of the game world. It will move the time within the same day.
- Higher LODs
- This setting will make some elements further in the distance visible as well as balance the shadow bias a bit towards elements further into the distance so the shadows on further away elements are becoming visible. It's not a solution for low quality LODs on elements like buildings.
- No foliage fade on camera collision
- When this is checked, trees and bushes won't disappear when the camera is close.
- Game speed
- This controls how fast the engine runs internally; a value of 1.0 is 'normal game speed' and a value of 0.0 is total pause. Use this to create slow-motion effects which help you pause the game at the right moment.
- Enemy / NPC animation speed
- This controls the animation speed of NPCs/enemies/Atreus etc. By default the
Endkey is bound to enabling this setting, so you can enable it mid-action, and then move Geralt (e.g. combined with game speed for precise control) to a better spot for that specific action shot
When enabling the Higher LODs setting, and you have the game paused, it might be the game will show a black screen or even a loading screen, or enemies might disappear. This is an engine limitation.
Using mods
The Witcher 3 is a game that can be heavily modded. To avoid conflicts with the popular mod Photomode2in1 (which is very handy for e.g. weather, spawning fog and pausing the game in cutscenes), the default pause in the tools is now using Ctrl + Numpad 0 instead of just Numpad 0. You can change this to your liking of course (and set Photomode2in1's pause to another key).
In general there shouldn't be any conflicts with mods, besides keybindings (but these are configurable).
Guides and mod lists
- I recommend to go through this mod list to install some mods you might need/like. I installed most of them (100+), tho it will require some serious script editing/fixing, so be aware of that when going in.
- For a general guide, please see The Witcher 3 Modding guide at Framed.
- To enable the console in-game, use this guide
- For a list of console commands, please see this list
Unpause in camera paths and Photomode2in1
When you're using Photomode2in1 and its default Numpad 0 key for pausing the game, and you use a camera path with 'unpause when play starts' selected, you'll
notice it's not entirely unpausing the game. To fix this, rebind Photomode2in1's pause key in the game's options to another key than Numpad 0 and use
Ctrl-Numpad 0 of the tools to pause the game. Pressing Ctrl-Numpad 0 also triggers the Numpad 0 pause of the Photomode2in1 mod.
HUD Toggle problems
The game itself contains a HUD toggle, under the Home key. Additionally, if you use Photomode2in1, it'll hide the HUD when pausing. The HUD toggle in
the tools is using the same system so you can toggle the HUD on/off using either of the toggles available to you, however it might sometimes be that whatever you try, the HUD won't re-appear, if you e.g. use Photomode2in1. Try to pausing/unpausing the game using ESC to get the menu back which will usually fix it.
Pause in cutscenes
The engine's cutscene player can be paused, however not with the pause in the tools. The pause will work, once and after that the cutscene will sync up when you unpause. This is of course not that great, so I recommend to use the Photomode2in1 mod as well to easily pause the game and also pause it in cutscenes (alternatively, you can use the testpause and testunpause commands on the console). This isn't 100% ideal too, as the cutscene will sync up with the next keyframe after a while, but it's better than nothing.
Information recorded with camera path nodes
When you create a Camera path, each node records the camera location, orientation and field of view as well as the time of day.
Controls
The default photomode mod controls are listed below. It depends on the Camera control device setting on the Configuration tab whether the device (e.g. mouse or gamepad) can control the camera.
Mouse
When moving the mouse:
- No mouse buttons pressed: rotate the camera
- Left button pressed: move camera up / down / left / right
- Right button pressed: move camera forward / backward / left / right
- Both left and right button pressed: tilt camera left / right
- Mousewheel: increase / decrease Field of View (FoV)
Keyboard
Normal camera usage
| Key | Feature |
|---|---|
Insert |
Enable / Disable the camera |
Numpad . |
Block / Unblock input to game |
Numpad - |
Decrease FoV |
Numpad + |
Increase FoV |
Numpad * |
Reset FoV |
Home |
Lock / Unlock camera movement |
Numpad 4 |
Move camera left (+ Ctrl: slower, + Alt: faster) |
Numpad 6 |
Move camera right (+ Ctrl: slower, + Alt: faster) |
Numpad 8 |
Move camera forward (+ Ctrl: slower, + Alt: faster) |
Numpad 5 |
Move camera backward (+ Ctrl: slower, + Alt: faster) |
Numpad 7 |
Move camera up (+ Ctrl: slower, + Alt: faster) |
Numpad 9 |
Move camera down (+ Ctrl: slower, + Alt: faster) |
Numpad 4 |
Move camera left (+ Ctrl: slower, + Alt: faster) |
Arrow key Up |
Rotate camera up (+ Ctrl: slower, + Alt: faster) |
Arrow key Down |
Rotate camera down (+ Ctrl: slower, + Alt: faster) |
Arrow key Left |
Rotate camera left (+ Ctrl: slower, + Alt: faster) |
Arrow key Right |
Rotate camera right (+ Ctrl: slower, + Alt: faster) |
Ctrl + Numpad 0 |
Pause / Unpause the game |
Page down |
Skip a few frames when paused |
Numpad 1 |
Tilt camera left (+ Ctrl: slower, + Alt: tilt 90 degrees left) |
Numpad 3 |
Tilt camera right (+ Ctrl: slower, + Alt: tilt 90 degrees right) |
Numpad 2 |
Reset tilt |
Del |
Toggle HUD |
F1 |
Restore the camera state to the state saved in slot 1 (+ Ctrl: store current state in slot 1) |
F2 |
Restore the camera state to the state saved in slot 2 (+ Ctrl: store current state in slot 2) |
F3 |
Restore the camera state to the state saved in slot 3 (+ Ctrl: store current state in slot 3) |
Camera path usage
| Key | Feature |
|---|---|
F7 |
Start / pause playback |
F8 |
Stop playback |
F4 |
Add path |
F10 |
Add node to active path |
Ctrl+F10 |
Replace the active node on the active path |
Alt+F10 |
Insert a new node in front of the active node on the active path |
Ctrl+Home |
Go to start of active path |
Ctrl+End |
Go to end of active path |
Ctrl+Page Up |
Go to previous node on active path |
Ctrl+Page Down |
Go to next node on active path |
Numpad 1 |
Select the first path during playback (if any) |
Numpad 2 |
Select the second path during playback (if any) |
Numpad 3 |
Select the third path during playback (if any) |
Numpad 4 |
Select the forth path during playback (if any) |
Numpad 5 |
Select the firth path during playback (if any) |
Numpad 6 |
Select the sixth path during playback (if any) |
Numpad 7 |
Select the seventh path during playback (if any) |
Numpad 8 |
Select the eighth path during playback (if any) |
Numpad 9 |
Select the ninth path during playback (if any) |
Miscellaneous usage
| Key | Feature |
|---|---|
\ |
Toggle gamespeed override |
[ |
Decrease gamespeed. |
] |
Increase gamespeed. |
End |
Toggle NPC / enemy speed override |
Gamepad
Normal camera usage
| Control | Feature |
|---|---|
| Left stick | Move camera forward / backward / left / right |
| Right stick | Rotate camera |
| Left trigger | Move camera up |
| Right trigger | Move camera down |
| Y button + left / right stick | Faster movement / rotation |
| X button + left / right stick | Slower movement / rotation |
| D-pad up / down | Increase / decrease FoV |
| B button | Reset FoV |
Camera path usage
| Control | Feature |
|---|---|
| Start | Start / pause playback |
| Back | Stop playback |
| Left bumber | Go to previous node on active path |
| Right bumper | Go to next node on active path |
| A | Add node to active path |
Miscellaneous usage
| Key | Feature |
|---|---|
| X button + pressing left stick | Toggle gamespeed override |
| X button + left bumper | Decrease gamespeed. |
| X button + right bumper | Increase gamespeed. |