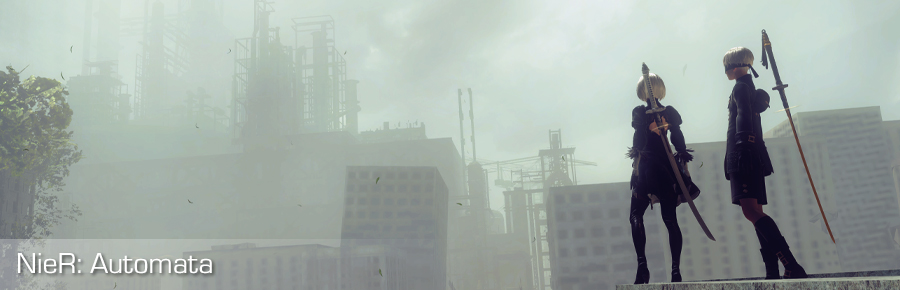
Versions and compatibility
| Latest version | v1.0.0 |
| Released on | 21-jul-2021 |
| Compatible with | NieR Automata, v1.0 July 15th 2021 patch, Steam. |
| Hotsampling via | Running the game in windowed mode |
| Supports IGCS Connector | No |
| Download latest version | Post on patreon |
Features at a glance
The photomode mod for NieR: Automata offers the following features:
-
Full, unlimited camera control (gameplay)
- Controller or mouse/keyboard control over the camera
- Field of view (FoV) control
- Tilt
- Game pause / framestep / Gamespeed control
- Camera paths
- HUD / ring toggle
- Hotsampling (resize the game window to any resolution) / Window border removal
- Pillarbox/letterbox removal in custom aspect ratios
- Vignette removal when camera is enabled
- Motion effects removal toggle
- Invulnerability toggle
- Configurable keybindings
- Configurable gamepad buttonbindings
How to use
Please see for details how to get started and configure this photomode mod, General features and configuration. This guide will provide additional information for the controls / features specific for this photomode mod.
If you don't see the NieRAutomata.exe process in the Process to inject to textbox, please click the Select button to select it manually. This might be
if you're running the game as Administrator, and the IGCSClient.exe does not, it can't see the NieRAutomata.exe process.
In that case, restart the IGCSClient.exe as Administrator.
Hotsampling
To take screenshots at higher resolutions than your regular gaming resolution, run the game in windowed mode. To get rid of the window border, on the Hotsampling tab, click 'Fake fullscreen'. To switch to a high resolution, select the resolution and aspect ratio you want from the tree on the Hotsampling tab and click 'Set'. You can also select one from the list of previous used resolutions if you switch between a given set of resolutions frequently. If the resolution fits your monitor, the game will add a border, you have to click 'Set' again to get rid of it.
The IGCS client will resize the game window to the requested resolution and the game will resize the game framebuffer accordingly, allowing you to take a shot at a high resolution. To go back to your regular gaming resolution, simply click the 'Fake fullscreen' button again.
The game's resolution changing isn't the fastest / smartest and it'll basically first resize the desktop which results in a black screen for a second or so. The tools will try to resize the window again to get rid of a border and make it bigger than your window resolution. This might not always work if the game is too slow with resizing the game window. It's sadly what I could do..
Timestop / pause
The tools offer a way to pause the game using Numpad 0. This is effectively the gamespeed control, which is set to 0. While most things are paused in this state, flowers and trees are still
moving. This is not fixable.
Misc Adjustments
The Misc Adjustments tab is the tab where you can adjust additional aspects of how the image will look and how to achieve better shots. It has the following options:
- Game speed
- This controls how fast the runs internally; a value of 1.0 is 'normal game speed' and a value of 0.0 is total pause. Use this to create slow-motion effects which help you pause the game at the right moment.
- Make player invulnerable
- This is a setting which makes 2B invulnerable in combat. It's great for action shots. Or to overcome that silly intro of the game ;)
- Disable motion effects
- This setting removes the semi-transparent woosh effects when a sword or leg/arm is moved in a combat action and the HUD is toggled. It also removes the semi-transparent ring around the swords, but that's a minor price to pay.
Special-K and reshade
To use high-res texture mods, you need Special-K. Special-K and texture mods is documented here: https://wiki.special-k.info/SpecialK/Custom/FAR
To get ReShade working with Special-K, put the ReShade dll as ReShade64.dll in the Nier Automata game folder, together with the ini files and shader folders, like
with other games. Then in the Special-K overlay, select under Nier Automata ReShade and run it as Plugin.
Reshade depth buffer
The Reshade depth buffer, required for shaders like Cinematic DOF etc., is available but you have to make sure you select the right one on the 'D3D11' tab in the Reshade overlay, which is sometimes not done by reshade. You can test whether the right depth buffer is selected by using the Display depth shader. See this guide for details: https://framedsc.github.io/ReshadeGuides/setupreshade.htm#checking-depth-buffer-access
For a proper depth buffer, you have to set the RESHADE_DEPTH_INPUT_IS_REVERSED global preprocessor in ReShade to 0.
Information recorded with camera path nodes
When you create a Camera path, each node records the camera location, orientation and field of view.
Controls
The default photomode mod controls are listed below. It depends on the Camera control device setting on the Configuration tab whether the device (e.g. mouse or gamepad) can control the camera.
Mouse
When moving the mouse:
- No mouse buttons pressed: rotate the camera
- Left button pressed: move camera up / down / left / right
- Right button pressed: move camera forward / backward / left / right
- Both left and right button pressed: tilt camera left / right
- Mousewheel: increase / decrease Field of View (FoV)
Keyboard
Normal camera usage
Users of my other cameras might be accustomed having Delete as the HUD toggle key. However this game ties the Delete key to
an important in-game function and therefore can't be used, hence I've chosen End as HUD toggle key.
| Key | Feature |
|---|---|
Insert |
Enable / Disable the camera |
Numpad . |
Block / Unblock input to game |
Numpad - |
Decrease FoV |
Numpad + |
Increase FoV |
Numpad * |
Reset FoV |
Home |
Lock / Unlock camera movement |
Numpad 4 |
Move camera left (+ Ctrl: slower, + Alt: faster) |
Numpad 6 |
Move camera right (+ Ctrl: slower, + Alt: faster) |
Numpad 8 |
Move camera forward (+ Ctrl: slower, + Alt: faster) |
Numpad 5 |
Move camera backward (+ Ctrl: slower, + Alt: faster) |
Numpad 7 |
Move camera up (+ Ctrl: slower, + Alt: faster) |
Numpad 9 |
Move camera down (+ Ctrl: slower, + Alt: faster) |
Numpad 4 |
Move camera left (+ Ctrl: slower, + Alt: faster) |
Arrow key Up |
Rotate camera up (+ Ctrl: slower, + Alt: faster) |
Arrow key Down |
Rotate camera down (+ Ctrl: slower, + Alt: faster) |
Arrow key Left |
Rotate camera left (+ Ctrl: slower, + Alt: faster) |
Arrow key Right |
Rotate camera right (+ Ctrl: slower, + Alt: faster) |
Numpad 0 |
Pause / Unpause the game |
Page down |
Skip a few frames when paused |
Numpad 1 |
Tilt camera left (+ Ctrl: slower, + Alt: tilt 90 degrees left) |
Numpad 3 |
Tilt camera right (+ Ctrl: slower, + Alt: tilt 90 degrees right) |
Numpad 2 |
Reset tilt |
End |
Toggle HUD |
Camera path usage
| Key | Feature |
|---|---|
F7 |
Start / pause playback |
F8 |
Stop playback |
F4 |
Add path |
F10 |
Add node to active path |
Ctrl+F10 |
Replace the active node on the active path |
Alt+F10 |
Insert a new node in front of the active node on the active path |
Ctrl+Home |
Go to start of active path |
Ctrl+End |
Go to end of active path |
Ctrl+Page Up |
Go to previous node on active path |
Ctrl+Page Down |
Go to next node on active path |
Numpad 1 |
Select the first path during playback (if any) |
Numpad 2 |
Select the second path during playback (if any) |
Numpad 3 |
Select the third path during playback (if any) |
Numpad 4 |
Select the forth path during playback (if any) |
Numpad 5 |
Select the firth path during playback (if any) |
Numpad 6 |
Select the sixth path during playback (if any) |
Numpad 7 |
Select the seventh path during playback (if any) |
Numpad 8 |
Select the eighth path during playback (if any) |
Numpad 9 |
Select the ninth path during playback (if any) |
Gamepad
Normal camera usage
| Control | Feature |
|---|---|
| Left stick | Move camera forward / backward / left / right |
| Right stick | Rotate camera |
| Left trigger | Move camera up |
| Right trigger | Move camera down |
| Y button + left / right stick | Faster movement / rotation |
| X button + left / right stick | Slower movement / rotation |
| D-pad up / down | Increase / decrease FoV |
| B button | Reset FoV |
Camera path usage
| Control | Feature |
|---|---|
| Start | Start / pause playback |
| Back | Stop playback |
| Left bumber | Go to previous node on active path |
| Right bumper | Go to next node on active path |
| A | Add node to active path |