
Versions and compatibility
| Latest version | v1.0.24 |
| Released on | 05-jul-2022 |
| Compatible with | AC Valhalla v1.5.3+, UPlay / UPlay+ / Steam / EGS versions |
| Hotsampling via | Running the game in windowed mode |
| Supports IGCS Connector | Yes |
| Download latest version | Post on patreon |
Features at a glance
The photomode mod for Assassin's Creed Valhalla offers the following features:
-
Full, unlimited camera control (gameplay, cutscenes, photomode)
- Controller or mouse/keyboard control over the camera
- Field of view (FoV) control
- Tilt
- Game pause / framestep / Gamespeed control
- Camera paths
- HUD toggle
- Time of Day control
- Fog control
- Hotsampling (resize the game window to any resolution)
- Cutscene DOF removal
- Pillarbox/letterbox removal in custom aspect ratios
- Wind control
- Make Eivor invulnerable
- Wetness control
- Higher Level of Detail selection
- Hide cloud shadows
- Higher resolution for shadow maps
- TAA jitter fix so no more blurry foliage when pausing the game
- Configurable input interpolation for smooth camera movement/rotation/fov zoom in/out
- Photomode range removal
How to use
Please see for details how to get started and configure this photomode mod, General features and configuration. This guide will provide additional information for the controls / features specific for this photomode mod.
If you don't see the ACValhalla.exe process in the Process to inject to textbox, please click the Select button to select it manually. This might be
the case if you're using the UPlay+ version. Additionally, if you're using the normal UPlay version but you're running the game as Administrator,
and the IGCSClient.exe does not, it can't see the ACValhalla.exe process. In that case, restart the IGCSClient.exe as Administrator.
Configuration
Additionally to the normal configuration features, this photomode mod also has some additional configuration features:
- Resolution scale
- The factor multiplied to the game's internal rendering resolution. This is the same setting as what's available in the game's menu. The output resolution will be the same, the game will render on a higher/lower resolution depending on what you choose for this setting. High values will cause the game to slow down considerably so use with caution.
Camera smoothing options
The camera smoothing options are for when you want to record a video by flying through the game world and control the camera manually, so not through a camera path. Normally the input to the camera system will be used instantly and you see an effect immediately. However for videos it's often desired to have a smoother camera movement than what's needed when you position the camera for a shot.
The camera smoothing options will give you the ability to control how much of the input you're giving to the camera system is used in future frames so
it's creating a smoother experience; e.g. if you set the movement interpolation factor slider to 100 (default is 1), the input given to move the camera
forward is used over 100 frames and is slowly flowing away to 0 after you stop giving input to move forward.
Additionally if you first move forward and then move to the right, with the default setting of 1 the camera will first move forward and then immediately
move to the right. However with an interpolation factor of e.g. 100 it'll smoothly move to the right, more in a curve than straight away. This gives
smooth movement and rotations of the camera. For the Field of View there's also an interpolation factor, which can be used to smoothly zoom in/out so it's
less 'jerky' when you try to zoom in/out.
Try to combine the values for the smoothing factors with lower/higher values for movement and rotation speed to find the ideal setup for your recording. It's likely you want a higher interpolation factor for movement than for rotation and FoV.
The values are stored in the ini file for next time you start the client.
Environment Adjustments
The Environment Adjustments tab is the tab where you can adjust various aspects of the game world and also make Eivor invulnerable so you can try to take action shots without dying a lot. It has the following layout:
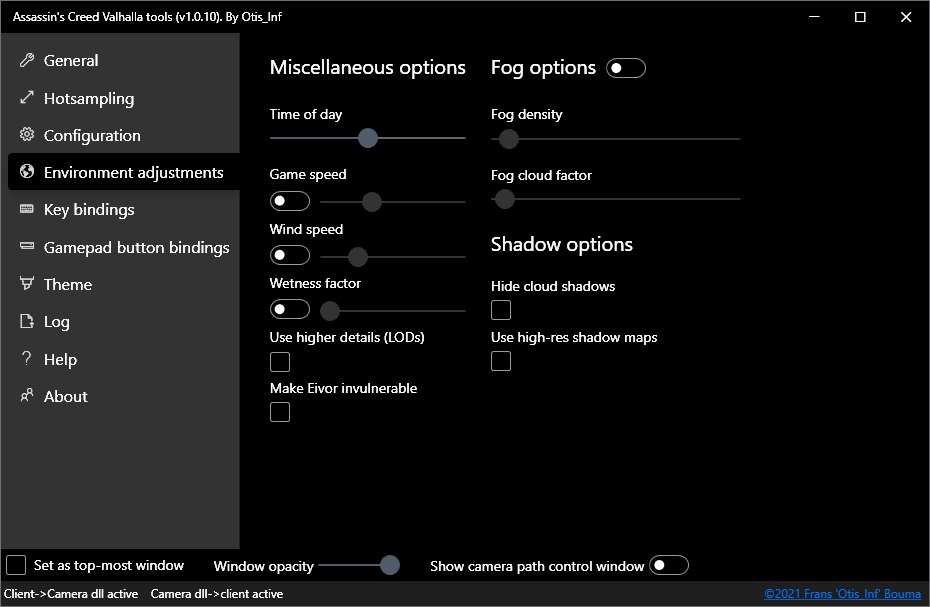
The Environment Adjustments tab
Miscellaneous options
- Time of day
- Time of day controls the current world time in a 24 hour clock. When the game is paused and you move the time of day, you will see the sun move and the light change, but it won't take effect for 100% until you unpause the game. This is an aspect of the game engine. You can also change the time of day with the keyboard (see Keybindings) which might be easier than flipping back/forth to the client to get the right sun position.
- Game speed
- This controls how fast the runs internally; a value of 1.0 is 'normal game speed' and a value of 0.0 is total pause. Use this to create slow-motion effects which help you pause the game at the right moment.
- Wind speed
- This setting controls the wind speed close to Eivor, and affects the trees/foliage as well as fog clouds close by.
- Wetness factor
- This setting makes wet surfaces shine more, the higher the value you specify. By default wet surfaces don't look very 'wet', just a drab dark color but don't reflect any light. This setting allows you to crank up that effect. It's a global parameter and affects all wet surfaces equally.
- Use higher details (LODs)
- This is an important setting to get higher details in the game world. It affects foliage, mountains, shadows, rocks and models like NPCs and Eivor in the game world. It does have an affect on performance as well but not that much.
Due to an issue in the game engine, it might be when having this setting enabled, you'll see buggy triangles rendered on screen and the game might even crash. This occurs mainly when you open the map or when you are at a high position in the world (e.g. at a synchronization location) and you look at a rather big city in the distance. This is sadly unavoidable, so keep this in mind when enabling the setting: it might crash the game.
- Make Eivor invulnerable
- This setting makes it impossible to take damage. It's ideal to setup great action shots as you don't have to worry you die during the process.
Fog options
- Fog density
- This setting controls the fog thickness, the higher, the more fog.
- Fog cloud factor
- This setting controls whether the fog is more unevenly spread (high value), so forms more clouds, or evenly spread (low value)
Shadow options
- Hide cloud shadows
- This setting controls whether to show / hide cloud shadows. No more waiting for that cloud to pass to get your subject in the sun
- High resolution shadow maps
- This setting increases the shadow map resolution for most elements, including Eivor, to 8192x8192. This gives more detailed shadows, especially close by.
Information recorded with camera path nodes
When you create a Camera path, each node records the camera location, orientation and field of view. Additionally to that for this game the camera node will also contain the current fog values and time of day. So if you want to have different time of day values per node, you can, just set the value you want in the client on the Environment Adjustments tab and create a camera path node.
Controls
The default photomode mod controls are listed below. It depends on the Camera control device setting on the Configuration tab whether the device (e.g. mouse or gamepad) can control the camera.
Mouse
When moving the mouse:
- No mouse buttons pressed: rotate the camera
- Left button pressed: move camera up / down / left / right
- Right button pressed: move camera forward / backward / left / right
- Both left and right button pressed: tilt camera left / right
- Mousewheel: increase / decrease Field of View (FoV)
Keyboard
Normal camera usage
| Key | Feature |
|---|---|
Insert |
Enable / Disable the camera |
Numpad . |
Block / Unblock input to game |
Numpad - |
Decrease FoV |
Numpad + |
Increase FoV |
Numpad * |
Reset FoV |
Home |
Lock / Unlock camera movement |
Numpad 4 |
Move camera left (+ Ctrl: slower, + Alt: faster) |
Numpad 6 |
Move camera right (+ Ctrl: slower, + Alt: faster) |
Numpad 8 |
Move camera forward (+ Ctrl: slower, + Alt: faster) |
Numpad 5 |
Move camera backward (+ Ctrl: slower, + Alt: faster) |
Numpad 7 |
Move camera up (+ Ctrl: slower, + Alt: faster) |
Numpad 9 |
Move camera down (+ Ctrl: slower, + Alt: faster) |
Numpad 4 |
Move camera left (+ Ctrl: slower, + Alt: faster) |
Arrow key Up |
Rotate camera up (+ Ctrl: slower, + Alt: faster) |
Arrow key Down |
Rotate camera down (+ Ctrl: slower, + Alt: faster) |
Arrow key Left |
Rotate camera left (+ Ctrl: slower, + Alt: faster) |
Arrow key Right |
Rotate camera right (+ Ctrl: slower, + Alt: faster) |
Numpad 0 |
Pause / Unpause the game |
Page down |
Skip a few frames when paused |
Numpad 1 |
Tilt camera left (+ Ctrl: slower, + Alt: tilt 90 degrees left) |
Numpad 3 |
Tilt camera right (+ Ctrl: slower, + Alt: tilt 90 degrees right) |
Numpad 2 |
Reset tilt |
Delete |
Toggle HUD |
, |
Set Time of Day earlier (+ Alt: slower) |
. |
Set time of Day later (+ Alt: slower) |
Camera path usage
| Key | Feature |
|---|---|
F7 |
Start / pause playback |
F8 |
Stop playback |
F4 |
Add path |
F10 |
Add node to active path |
Ctrl+F10 |
Replace the active node on the active path |
Alt+F10 |
Insert a new node in front of the active node on the active path |
Ctrl+Home |
Go to start of active path |
Ctrl+End |
Go to end of active path |
Ctrl+Page Up |
Go to previous node on active path |
Ctrl+Page Down |
Go to next node on active path |
Numpad 1 |
Select the first path during playback (if any) |
Numpad 2 |
Select the second path during playback (if any) |
Numpad 3 |
Select the third path during playback (if any) |
Numpad 4 |
Select the forth path during playback (if any) |
Numpad 5 |
Select the firth path during playback (if any) |
Numpad 6 |
Select the sixth path during playback (if any) |
Numpad 7 |
Select the seventh path during playback (if any) |
Numpad 8 |
Select the eighth path during playback (if any) |
Numpad 9 |
Select the ninth path during playback (if any) |
Gamepad
Normal camera usage
| Control | Feature |
|---|---|
| Left stick | Move camera forward / backward / left / right |
| Right stick | Rotate camera |
| Left trigger | Move camera up |
| Right trigger | Move camera down |
| Y button + left / right stick | Faster movement / rotation |
| X button + left / right stick | Slower movement / rotation |
| D-pad up / down | Increase / decrease FoV |
| B button | Reset FoV |
Camera path usage
| Control | Feature |
|---|---|
| Start | Start / pause playback |
| Back | Stop playback |
| Left bumber | Go to previous node on active path |
| Right bumper | Go to next node on active path |
| A | Add node to active path |