
Versions and compatibility
| Latest version | v1.0.18 |
| Released on | 30-may-2023 |
| Compatible with | Horizon Zero Dawn v1.0.10+, Steam / EGS versions |
| Hotsampling via | Running the game in windowed mode |
| Supports IGCS Connector | Yes, 2.0+ |
| Download latest version | Post on patreon |
Features at a glance
The photomode mod for Horizon Zero Dawn offers the following features:
-
Full, unlimited camera control (gameplay, cutscenes, photomode)
- Controller or mouse/keyboard control over the camera
- Field of view (FoV) control
- Tilt
- Camera shake controls in both manual movement (for hand-shot videos) and camera paths.
- Game pause / unpause, also in cut scenes and photomode
- Camera paths support ('dolly cam') for defining moving camera trajectories for movies.
- Fog / Haze control (density, height, start etc.)
- Weather control (Precipitation, wetness, temperature, wind speed/direction, cirrus density, blend factor)
- DoF control (normal gameplay, cutscenes)
- Time of Day control
- Flexible lookat control in photomode
- Disable lensflares
- Make Aloy invulnerable (for action shots)
- Engine LOD overrides
- HUD toggle (to make the hud toggle work, be sure to select 'custom hud' in the settings)
- Always LOD0 on Aloy's hair, armor, NPCs, machines, interactable plants, shadows cast on these elements
- Photomode: no more range limits, minimal distance for DOF decreased, enable photomode in cities
- Facepaint selection for gameplay and photomode without unlocking them first
- Frameskip to skip a few frames ahead when paused
- Configurable input interpolation for smooth camera movement/rotation/fov zoom in/out
- Configurable keybindings / gamepad bindings
- Three slots to save camera state (location/orientation/fov) for quickly switch between them
- Hotsampling
How to use
Please see for details how to get started and configure this photomode mod, General features and configuration. This guide will provide additional information for the controls / features specific for this photomode mod.
If you don't see the horizonzerodawn.exe process in the Process to inject to textbox, please click the Select button to select it manually. This might be
the case if you're running the game as Administrator, and the IGCSClient.exe does not, it can't see the horizonzerodawn.exe process. In that case, restart the IGCSClient.exe as Administrator.
Configuration
Additionally to the normal configuration features, the tools for Horizon Zero Dawn also have some additional configuration features:
Camera smoothing options
Interpolation factors
The camera smoothing options are for when you want to record a video by flying through the game world and control the camera manually, so not through a camera path. Normally the input to the camera system will be used instantly and you see an effect immediately. However for videos it's often desired to have a smoother camera movement than what's needed when you position the camera for a shot.
The camera smoothing options will give you the ability to control how much of the input you're giving to the camera system is used in future frames so
it's creating a smoother experience; e.g. if you set the movement interpolation factor slider to 100 (default is 1), the input given to move the camera
forward is used over 100 frames and is slowly flowing away to 0 after you stop giving input to move forward.
Additionally if you first move forward and then move to the right, with the default setting of 1 the camera will first move forward and then immediately
move to the right. However with an interpolation factor of e.g. 100 it'll smoothly move to the right, more in a curve than straight away. This gives
smooth movement and rotations of the camera. For the Field of View there's also an interpolation factor, which can be used to smoothly zoom in/out so it's
less 'jerky' when you try to zoom in/out.
Try to combine the values for the smoothing factors with lower/higher values for movement and rotation speed to find the ideal setup for your recording. It's likely you want a higher interpolation factor for movement than for rotation and FoV.
The values are stored in the ini file for next time you start the client.
Shake factors
There are three camera shake factors you can configure to introduce camera shake for normal camera movement: Shake frequency, Shake movement strength and Shake rotation strength. For screenshots these factors are not interesting, but for hand-shot video, e.g. in combination with the interpolation factors, they can give a more natural appealing footage.
The Shake frequency controls how fast the movement and rotation shake factors change direction. The higher the value the faster they'll 'shake'. The Shake movement strength controls the amount of movement shake will be added to the camera location in the up/down/left/right/front/back directions. The Shake rotation strength controls the amount of rotation shake will be added to the camera orientation in pitch/yaw/roll.
The strength will be applied equally among all directions and rotations. Try to experiment with which values work best for the speed you move your camera; a faster moving camera could use a camera shake with higher strengths than a slow moving camera. Good starting values are 1.5-2 for frequency and 0.4-0.5 for the strengths. Setting the sliders to 0 will remove all shake factors from the camera.
Camera paths have their own shake factors.
Image Adjustments
The Image Adjustments tab is the tab where you can configure various options that influence your shots' quality. It has the following layout:
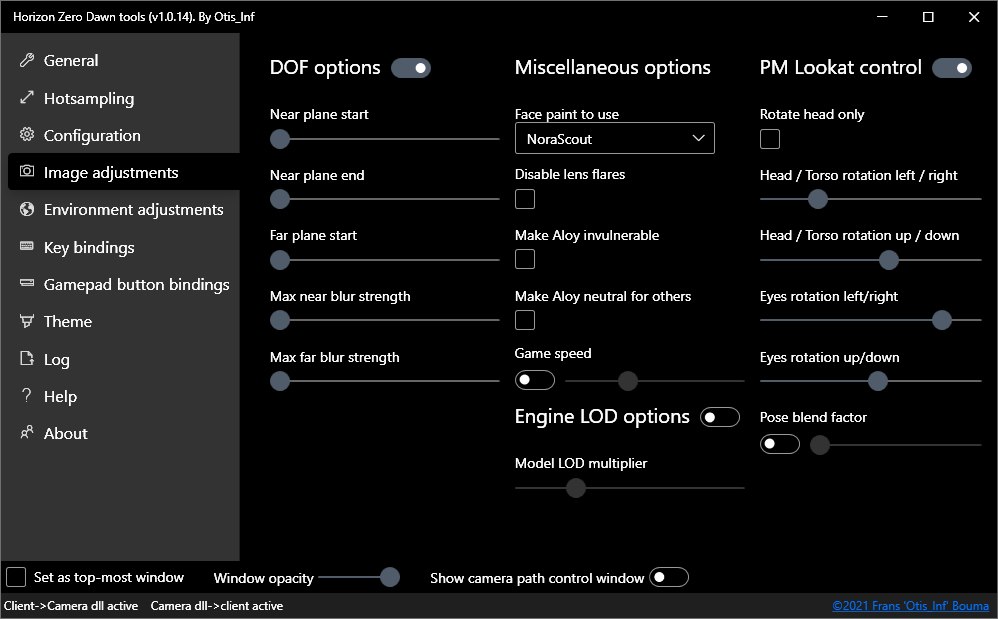
The Image Adjustments tab
Depth of Field (DOF) options
The DOF options, once enabled, allow you to control the depth of field in the game. This also allows you to remove the near blur that's prominent in the game when you get close to something with the camera. Set Near plane start and Near plane end to 0 as well as the Max near blur strength. There's no focus point but just two areas (near and far) which can be blurred, and the in-between area being sharp.
Miscellaneous options
- Face paint to use
- This allows you to pick a face paint right from the get-go without completing the game 10 times in brutal difficulties. None is no face paint.
- Disable lens flares
- Some of the lens flares in the game can be quite distracting. Checking this checkbox removes all of them.
- Make Aloy invulnerable
- This setting makes it impossible to take damage. It's ideal to setup great action shots as you don't have to worry you die during the process.
- Make Aloy netral for others
- This setting makes machines, otherwise hostile, not attack you, but basically ignore you, unless provoked.
- Game speed
- This controls how fast the runs internally; a value of 1.0 is 'normal game speed' and a value of 0.0 is total pause. Use this to create slow-motion effects which help you pause the game at the right moment.
Engine LOD options
To increase the LOD (level of detail) in the game, enable Engine LOD options. This does have a performance impact, but not that much at first. The game uses a multiplier value to calculate the details to show further away, which you can control through the Model LOD multiplier slider. Moving it all the way to the left gives the highest details. This has a side effect in some environments where elements start to flicker and disappear. So tweak the value per situation.
Photomode Lookat control
The Photomode lookat control allows you to control Aloy's pose and orientation of head/torso/eyes. To get started, first enable the in-game photomode and enable Look at by pressing the left stick
or pressing C on the keyboard. Then enable the PM Lookat control in the tools. It'll automatically select the first pose to be able to control poses better. Not all poses have lookat support initially.
you can work around that by enabling the Pose blend factor and slide it to the pose you want. To be able to control the slider's value better, click it and use the cursor keys on your keyboard to slide
it.
The eyes stay locked at the position you set them using the eye control. This might help when picking the right 'look at camera' position: first make the head face the camera, then move the eyes to look at the camera, then rotate the head in the position you want. The eyes will stay locked at the position you set them at.
- Rotate head only
- By default head and torso are moved together. If you want to only move the head, check this checkbox. The torso will then be in the default position of the pose.
- Head / Torso rotation left / right
- Rotates the head (and torso, if Rotate head only isn't checked) left / right
- Head / Torso rotation up / down
- Rotates the head (and torso, if Rotate head only isn't checked) up / down
- Eyes rotation left / right
- Rotates the eyes left / right.
- Eyes rotation up / down
- Rotates the eyes up / down
- Pose blend factor
- When enabled you can slide through all the poses Aloy can take and all intermediate poses between them. While not all of them are useful, some could give you the right setup for that unique portrait.
Environment Adjustments
The Environment Adjustments tab is the tab where you can adjust various aspects of the game world. It has the following layout:
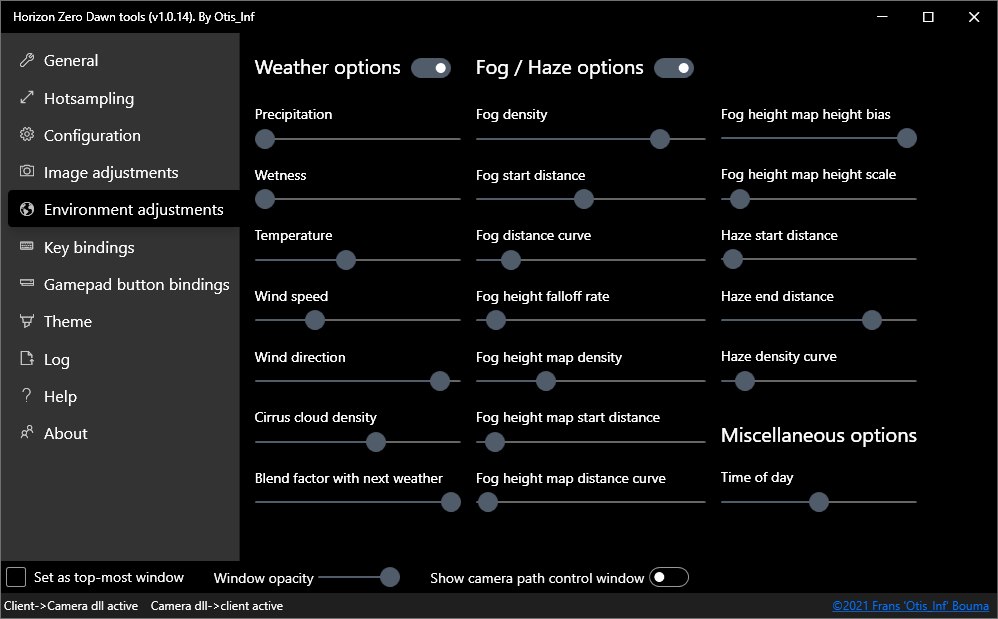
The Environment Adjustments tab
Weather options
- Precipitation
- This controls the amount of rain/snow you'll see. It depends on the temperature what you'll get: low temperatures will result in snow, high temperatures will result in snow
- Wetness
- This controls the wetness of the environment, like it has just rained.
- Wind speed
- This controls the strenght of the wind around Aloy. It also affects rain / snow falling down
- Wind direction
- This controls the direction of the wind.
- Cirrus cloud density
- This controls the density of the high smaller clouds in the sky
- Blend factor with next weather
- Most of the time there are two weathers in play. You can pick one or the other or use a blend between them
Fog / Haze options
Fog options all work together to the fog you'll see in the environment. This means that if you tweak one setting it might not always give an immediate effect as another setting might make it irrelevant at that moment because it is too strong. Experiment with the sliders to get the fog you want.
Haze is the distant 'fog' you see which can also block the clouds from getting through. Often you'd want to start with moving the Haze start / end distance far away to get it out of the way closer to the camera so you can properly setup the height fog.
Miscellaneous options
- Time of day
- Time of day controls the current world time in a 24 hour clock. You can also change the time of day with the keyboard (see Keybindings) which might be easier than flipping back/forth to the client to get the right sun position.
The Time of Day is paused when you enable the camera. It's also enabled when you enable the camera, even if the game has it disabled. The tools will disable the Time of Day again when you disable the camera in that case. When you're in the in-game photomode and enable the camera, time of day controls in the photomode will say the time of day is unavailable. This is because the tools control the time of day in that case (as you've enabled the camera), so you have to change the time of day using the tools' controls for time of day: either through the slider in the GUI or through the keyboard keybindings.
Information recorded with camera path nodes
When you create a Camera path, each node records the camera location, orientation and field of view. Additionally to that for this game the camera node will also contain the current time of day and the Depth of Field values. So if you want to have different time of day values per node, you can, just set the value you want in the client on the Environment Adjustments tab and create a camera path node.
Saving/restoring camera state
After you've enabled the camera (default with Insert), you can store the current camera state in three slots. The camera state is the current location,
the orientation/rotation of the camera and the FoV, as well as other information recorded in camera path nodes, as the system uses camera path nodes under the hood.
By default you save the camera state by using
Ctrl + F1 for saving the current camera state in slot 1, Ctrl + F2 for saving the current camera state in slot 2 and
Ctrl + F3 for saving the current camera state in slot 3. To restore the camera state to a saved state, press F1 to restore the camera to the state saved
in slot 1, press F2 to restore the camera to the state saved in slot 2 and, press F3 to restore the camera to the state saved
in slot 3. These keys are configurable in the keybindings tab.
When you disable the camera again, the saved states are lost. If you want to preserve game states after you disabled the camera (e.g. you want to move the character a bit, and then enable the camera again), use a camera path and add the camera states you want to save as nodes. Camera paths are preserved after you disable the camera.
Controls
The default photomode mod controls are listed below. It depends on the Camera control device setting on the Configuration tab whether the device (e.g. mouse or gamepad) can control the camera.
Mouse
When moving the mouse:
- No mouse buttons pressed: rotate the camera
- Left button pressed: move camera up / down / left / right
- Right button pressed: move camera forward / backward / left / right
- Both left and right button pressed: tilt camera left / right
- Mousewheel: increase / decrease Field of View (FoV)
Keyboard
Normal camera usage
| Key | Feature |
|---|---|
Insert |
Enable / Disable the camera |
Numpad . |
Block / Unblock input to game |
Numpad - |
Decrease FoV |
Numpad + |
Increase FoV |
Numpad * |
Reset FoV |
Home |
Lock / Unlock camera movement |
Numpad 4 |
Move camera left (+ Ctrl: slower, + Alt: faster) |
Numpad 6 |
Move camera right (+ Ctrl: slower, + Alt: faster) |
Numpad 8 |
Move camera forward (+ Ctrl: slower, + Alt: faster) |
Numpad 5 |
Move camera backward (+ Ctrl: slower, + Alt: faster) |
Numpad 7 |
Move camera up (+ Ctrl: slower, + Alt: faster) |
Numpad 9 |
Move camera down (+ Ctrl: slower, + Alt: faster) |
Numpad 4 |
Move camera left (+ Ctrl: slower, + Alt: faster) |
Arrow key Up |
Rotate camera up (+ Ctrl: slower, + Alt: faster) |
Arrow key Down |
Rotate camera down (+ Ctrl: slower, + Alt: faster) |
Arrow key Left |
Rotate camera left (+ Ctrl: slower, + Alt: faster) |
Arrow key Right |
Rotate camera right (+ Ctrl: slower, + Alt: faster) |
Numpad 0 |
Pause / Unpause the game |
Page down |
Skip a few frames when paused |
Numpad 1 |
Tilt camera left (+ Ctrl: slower, + Alt: tilt 90 degrees left) |
Numpad 3 |
Tilt camera right (+ Ctrl: slower, + Alt: tilt 90 degrees right) |
Numpad 2 |
Reset tilt |
Delete |
Toggle HUD |
, |
Set Time of Day earlier (+ Alt: slower) |
. |
Set time of Day later (+ Alt: slower) |
F1 |
Restore the camera state to the state saved in slot 1 (+ Ctrl: store current state in slot 1) |
F2 |
Restore the camera state to the state saved in slot 2 (+ Ctrl: store current state in slot 2) |
F3 |
Restore the camera state to the state saved in slot 3 (+ Ctrl: store current state in slot 3) |
Camera path usage
| Key | Feature |
|---|---|
F7 |
Start / pause playback |
F8 |
Stop playback |
F4 |
Add path |
Ctrl-F4 |
Delete active path |
F10 |
Add node to active path |
Ctrl+F10 |
Replace the active node on the active path |
Alt+F10 |
Insert a new node in front of the active node on the active path |
Shift-F10 |
Insert a new node after the active node on the active path |
Ctrl-F9 |
Delete active node on the active path |
Ctrl+Home |
Go to start of active path |
Ctrl+End |
Go to end of active path |
Ctrl+Page Up |
Go to previous node on active path |
Ctrl+Page Down |
Go to next node on active path |
Numpad 1 |
Select the first path during playback (if any) |
Numpad 2 |
Select the second path during playback (if any) |
Numpad 3 |
Select the third path during playback (if any) |
Numpad 4 |
Select the forth path during playback (if any) |
Numpad 5 |
Select the firth path during playback (if any) |
Numpad 6 |
Select the sixth path during playback (if any) |
Numpad 7 |
Select the seventh path during playback (if any) |
Numpad 8 |
Select the eighth path during playback (if any) |
Numpad 9 |
Select the ninth path during playback (if any) |
Miscellaneous usage
| Key | Feature |
|---|---|
Alt-\ |
Toggle gamespeed override |
Alt-[ |
Decrease gamespeed. |
Alt-] |
Increase gamespeed. |
Gamepad
Normal camera usage
| Control | Feature |
|---|---|
| Left stick | Move camera forward / backward / left / right |
| Right stick | Rotate camera |
| Left trigger | Move camera up |
| Right trigger | Move camera down |
| Y button + left / right stick | Faster movement / rotation |
| X button + left / right stick | Slower movement / rotation |
| D-pad up / down | Increase / decrease FoV |
| B button | Reset FoV |
Camera path usage
| Control | Feature |
|---|---|
| Start | Start / pause playback |
| Back | Stop playback |
| Left bumber | Go to previous node on active path |
| Right bumper | Go to next node on active path |
| A | Add node to active path |
Miscellaneous usage
| Control | Feature |
|---|---|
| X button + pressing left stick | Toggle gamespeed override |
| X button + left bumper | Decrease gamespeed. |
| X button + right bumper | Increase gamespeed. |